Windows Uzak Masaüstü Bağlantı Hatası Çözümü (CredSSP)
Selamlar, bir süredir Microsoft tarafından Mayıs ayında yayımlanan güncelleme(ler) sonrası çoğu kullanıcı Uzak Masaüstü Bağlantısı (Remote Desktop) sağlarken “CredSSP Kimlik Doğrulama Hatası” almakta. Sorunun sebebine değinmemiz gerekirse yakın zamanda Windows tarafından kullanıcıları yeterli güncellemeleri alamamasıdır. Bu yüzden Windows tarafından kullanıcıların Uzak Masaüstlerine bağlantı kurması engellendi ya da kısıtlandı. Kısıtlama sebebi olarak güvenlik açıklarını ve hatalarını engellemek adına olduğu bilinmektedir.
Çözüm olarak hem müşteri hem kullanıcı taraflı yolları bulunmaktadır. İlk olarak kullanıcı taraflı çözümü paylaşacağım. Ek olarak çoğu internet kaynağında bunlara ulaşabilirsiniz.
-Windows Update yapabilirsiniz lakin bazı makinelerde güncelleme yapılmasının ardından performans sorunları oluşabiliyor. Bu yüzden hem zaman hemde doğabilecek sorunlardan uzak kalmak adına çok basit birkaç işlem ile sorunu çözüme kavuşturabilirsiniz. Gelin çözüme geçelim..
** 1.Kullanıcı Bazlı Çözüm Yolu**
1.1. Başlat Menüsünü açın ve CMD yazarak karşınıza gelen uygulamaya sağ tıklayarak “Yönetici Olarak Çalıştır“ı seçiniz. Daha sonrasında aşağıda vermiş olduğumuz kod satırını kopyalayınız. CMD ekranına sağ tıklayıp “Yapıştır” seçeneğine tıklayıp gelen kod satırını “Enter” tuşuna basarak onaylayınız. Daha sonrasında ise sorununuz çözümlenmiş olacaktır.
REG ADD HKLM\SOFTWARE\Microsoft\Windows\CurrentVersion\Policies\System\CredSSP\Parameters /v AllowEncryptionOracle /t REG_DWORD /d 2
1.2. Yukarıdaki çözüm yolu ile herhangi bir sonuç alamadıysanız bu çözüm yolunu denemenizi öneririz. 1. Çözüm yolu kadar basit olan 2. Çözüm yolu ise;
-İlk olarak masaüstünüzde sağ tıklayıp “Not Defteri” (Txt Document) oluşturunuz. Daha sonrasında oluşturduğunuz bu .txt uzantılı dosyayı açın ve içine aşağıda vermiş olduğumuz kod satırlarını kopyalayıp kayıt edin. Farklı bir işlem gerçekleştirmeden önce text dosyanızın adını “CredSSP.REG” olarak değiştiriniz. Unutmamanız gereken nokta şu .txt uzantısını da silip adını “CredSSP.REG” yapmanız gerekmektedir. Eğer .txt uzantısı halen duruyor ise .txt uzantısını silip .REG ekleyebilirsiniz. Ad değişikliğinden sonra çift tıklayarak dosyayı çalıştırınız. Böylece “CredSSP.REG” Regedit üzerinde kayıt olacak ve işlemlerine başlayacaktır. Not Defterine eklemeniz gereken kodlar ise (hepsini tek seferde kopyalayıp yapıştırabilirsiniz.)
[HKEY_LOCAL_MACHINE\SOFTWARE\Microsoft\Windows\CurrentVersion\Policies\System\CredSSP]
[HKEY_LOCAL_MACHINE\SOFTWARE\Microsoft\Windows\CurrentVersion\Policies\System\CredSSP\Parameters]
"AllowEncryptionOracle"=dword:00000002
1.3. Çözüm yolumuz ise;
Başlat > Arama > gpedit.msc yazıp enter’a basınız. “gpedit.msc” açıldığı zaman ilerlemeniz gereken yollar ise;
Computer Configuration (Bilgisayar Yapılandırması) > Administrative Templates (Yönetim Şablonları) > System (Sistem) > Credentials Delegation (Kimlik Bilgileri Temsilcisi) > Encryption Oracle Remediation (Şifreleme Oracle Düzeltme)
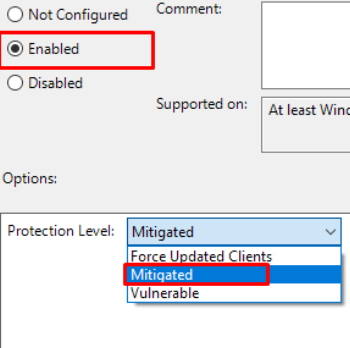
Görselde ki gibi "Enable" ve "Mitigated" seçeneklerini işaretleyerek bu yol ile çözüme ulaşabilirsiniz.
Sağlayıcı/Satıcı Taraflı Çözüm Yolu
-Evet kullanıcı/müşteri taraflı çözüm yolları bu şekilde yer almaktadır. Şimdi sağlayıcı/satıcı taraflı yapılması gereken yolu sizler ile paylaşmak isterim. Yukarıda belirttiğim üzere her iki tarafında (kullanıcı/sağlayıcı) Windows Update yapması çözüm yolu olarak gösterilebilir lakin Windows Server üzerinde yapılan güncellemeler bazen performans sıkıntı yaratabiliyor. Bu yüzden iki tarafında mağdur olmaması adına sağlayıcı/satıcı tarafında yapılması gereken en basit yol şu şekildedir;
1. 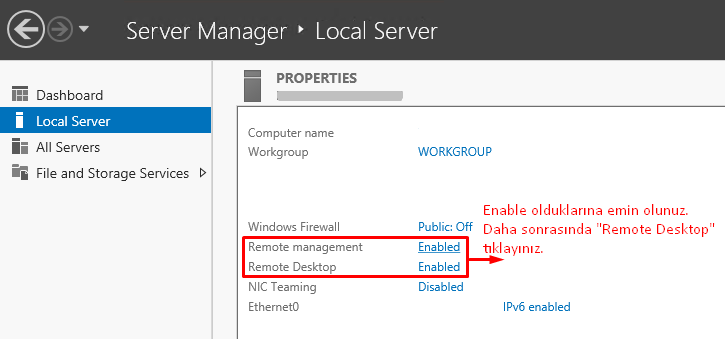
2. 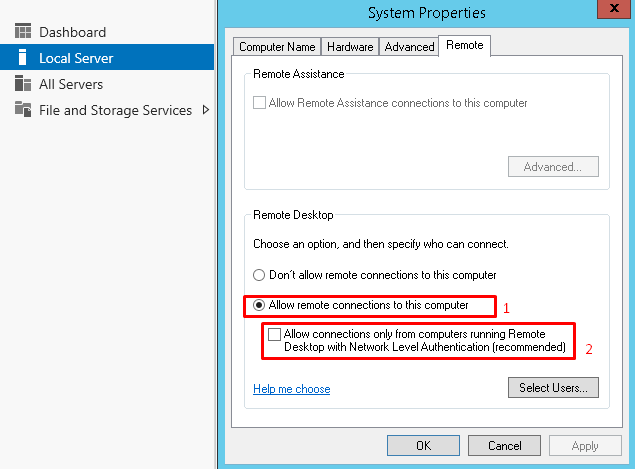
2. Görsel üzerinde "Allow remote connections to this computer" başındaki kutucuğu seçiyoruz.
Daha sonrasında ise altındaki seçenek aktif olacak ve kutucuğu tikli olacaktır. Yapmanız gereken şey kutucuk içerisinde yer alan tiki kaldırmak ve ayarları kaydedip kişi ve kişilere servisi sunabilirsiniz.
Bol çözümlü günleriniz olması dileğiyle, iyi günler dilerim.